Visión general de la red
En el SD-WAN Portal, puede acceder a una visión completa del rendimiento de su red, lo que le permite supervisar los detalles del tráfico y evaluar el estado de sus servicios de forma eficaz.
Cómo acceder a la vista general de la red
Para acceder a la vista general de la red:
- Inicie sesión en el SD-WAN Portal.
- Haga clic en un elemento de servicio expandido de la tabla de servicios, o bien:
- Navegue a Network > General Description, y seleccione un servicio del desplegable.
Verá un cuadro de mandos que muestra métricas detalladas del tráfico de su red.
Resumen del dispositivo
El Resumen del dispositivo proporciona una visión general de los detalles técnicos clave del dispositivo de red instalado en su sitio. Estos ajustes garantizan que su red funcione sin problemas y permanezca conectada a Internet.
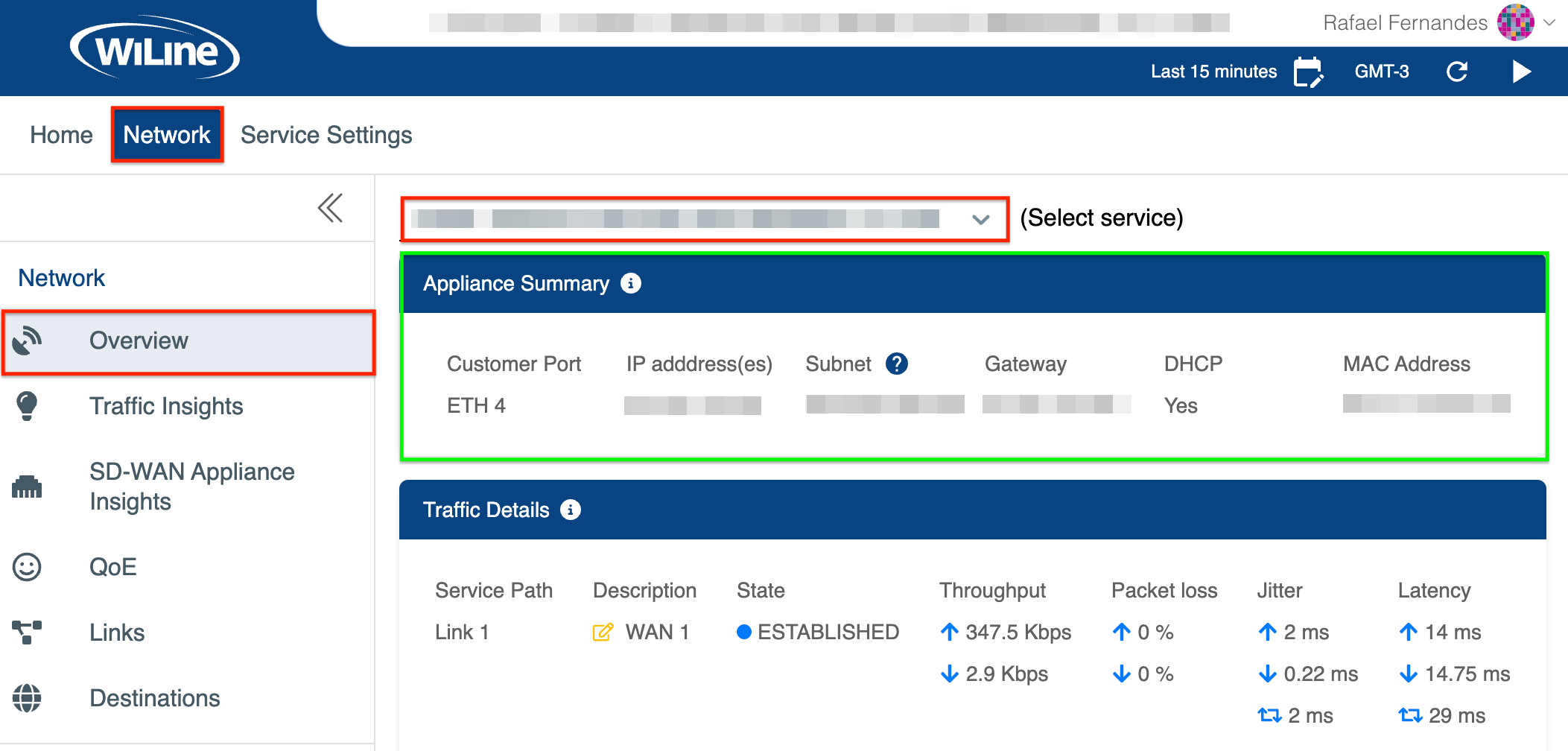
Figura 1: Explorando el Resumen del Dispositivo.
A continuación se muestran los detalles y sus explicaciones:
-
Client Port:
Este es el puerto Ethernet físico en el aparato que se conecta a su red local o dispositivos. En esta configuración, ETH 4 es el puerto activo utilizado para proporcionar acceso a la red. -
Dirección IP:
La dirección IP pública única asignada a su red por el proveedor de servicios. Esta dirección suele parecerse aXX.XXX.XXX.XXy permite que su red se comunique con sistemas externos en Internet. -
Subnet:
La subred define cuántos dispositivos pueden operar dentro de su red. Por ejemplo, una subred puede tener el aspecto255.XXX.XXX.XXX, que limita la red a dos IP utilizables: una para el dispositivo y otra para la pasarela. -
Gateway:
Es como el "punto de salida" de tu red a Internet, enrutando el tráfico entre tus dispositivos y los sistemas externos. Normalmente se representa como una dirección IP que tendrá este aspecto67.XXX.XXX.XX.
Si su subred no coincide con el número de hosts disponibles, es porque la subred está configurada localmente en el dispositivo para gestionar su conexión. Las IPs utilizables son compartidas con nuestra red central como direcciones individuales /32, optimizando el uso de la IP y mejorando la seguridad de la conexión. Esto asegura que su IP de puerta de enlace funciona localmente pero no es accesible externamente, alineándose con las prácticas de red estándar.
-
DHCP:
Indica si el dispositivo está configurado para asignar dinámicamente direcciones IP a los dispositivos conectados. En esta configuración, DHCP está activado, lo que significa que los dispositivos de la red recibirán automáticamente una dirección IP. -
Dirección MAC:
Un identificador único para el puerto de cara al cliente del appliance. Esta dirección ayuda al dispositivo a comunicarse dentro de su red. Normalmente, tiene un aspecto similar a20:7c:14:xx:xx:xx. Esta información es crucial para garantizar una integración perfecta con su infraestructura de red.
Si esta sección no está visible en su portal, puede deberse a que el dispositivo de su ubicación está configurado en Modo de router gestionado. En este modo, actuamos como router para su ubicación, asignando direcciones RFC1918 privadas a su red.
Detalles del Tráfico
La sección Detalles del Tráfico proporciona una visión general de los circuitos, sus rutas de servicio asociadas y descripciones, permitiendo a los usuarios entender la configuración de su red y sus conexiones.
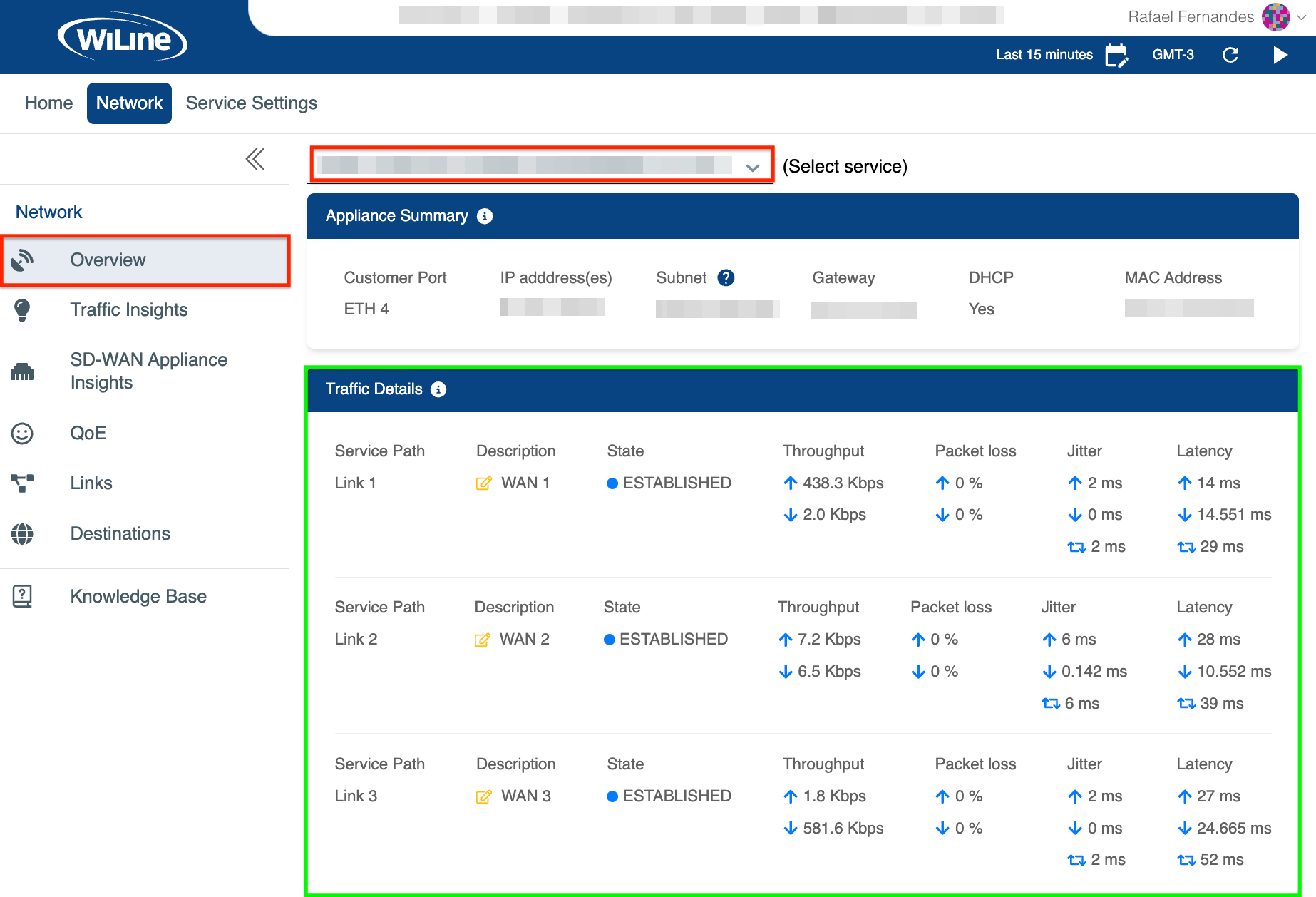
Figura 1: Explorando los Detalles del Tráfico.
Visión General de la Ruta de Servicio
Esta sección presenta la Ruta de Servicio, que corresponde a configuraciones específicas de enlaces WAN en la red. La información está organizada de la siguiente manera:
-
Ruta de servicio: Enlace 1
- Descripción: WAN 1
- Detalles: El enlace WAN primario para la prestación de servicios. Al hacer clic en el icono situado junto a "WAN 1", el usuario puede introducir la descripción del puerto (por ejemplo,
eth0).
-
Ruta de servicio: Enlace 2
- Descripción: WAN 2
- Detalles: Enlace WAN secundario para redundancia o servicios adicionales. El cuadro de diálogo de configuración permite a los usuarios introducir la descripción del puerto (por ejemplo,
eth1).
-
Enlaces adicionales
Para configuraciones con más enlaces (por ejemplo, Enlace 3, Enlace 4), las descripciones correspondientes (por ejemplo, WAN 3, WAN 4) y los detalles se pueden gestionar de forma similar.
Para mejorar la usabilidad, se han sustituido términos técnicos como "puerto de gestión" y referencias Ethernet (por ejemplo, eth0, eth1) por etiquetas intuitivas como WAN 1 y WAN 2, lo que simplifica la configuración y mejora la comprensión del usuario.
Otras métricas
- Estado: Muestra el estado del circuito. Un ESTABLISHED indica que el circuito está activo y que todas las características configuradas funcionan con normalidad.
El sistema supervisa periódicamente el estado del túnel y el flujo de datos. Si no se detectan datos, el circuito pasa al estado RETRY, en el que el sistema intenta restablecer la conectividad basándose en las condiciones anteriores.
-
Velocidad de transferencia: Mide la velocidad de transferencia de datos a través del circuito:
- Arriba (por ejemplo, 333,9 Kbps) se refiere a los datos enviados desde su dispositivo a la red (por ejemplo, envío de correos electrónicos, carga de archivos).
- Abajo (por ejemplo, 406,2 Kbps) se refiere a los datos recibidos de la red (por ejemplo, descarga de archivos, transmisión de vídeos).
-
Pérdida de paquetes: Indica el porcentaje de paquetes perdidos durante la transmisión, donde 0% refleja un rendimiento perfecto. Para obtener resultados óptimos, la pérdida de paquetes no debe superar el 1%.
-
Jitter: Refleja la variabilidad en los tiempos de llegada de paquetes, indicando la consistencia de la entrega de datos. Los valores de jitter más bajos (por debajo de 30 ms) son los mejores. Por ejemplo:
- 3 ms indica baja variabilidad, lo que es ideal para aplicaciones en tiempo real.
- 1,25 ms significa una consistencia casi perfecta.
- 5 ms sugiere cierta variabilidad, pero sigue estando dentro de un rango aceptable.
-
Latencia: Mide el retardo en la transmisión de paquetes, indicando la capacidad de respuesta de la conexión. La latencia no debe superar los 150 ms de ida o los 300 ms de ida y vuelta para una comunicación eficaz:
- 36 ms muestra el tiempo que tardan los datos en viajar desde tu dispositivo a la red.
- 46,049 ms representa el tiempo que tardan los datos en volver de la red a su dispositivo.
- 82 ms indica el tiempo total de ida y vuelta, que está dentro de los límites aceptables.
Esta información le ayuda a evaluar rápidamente el rendimiento de la red y a identificar posibles problemas.
Estos datos son actuales y reflejan la información más reciente disponible. No se aplica el intervalo de fechas; sólo se tiene en cuenta el intervalo de actualización para recuperar los datos más recientes.
Filtrar resultados
Personaliza tus datos de red ajustando la zona horaria, el intervalo de tiempo y la frecuencia de actualización:
-
Zona Horaria: Haz clic en el icono Hora local (por ejemplo, GMT-3) en la esquina superior derecha para cambiar la zona horaria (por ejemplo, UTC, PST, MST).
-
Rango horario: Haga clic en el icono
en la parte superior derecha para establecer el intervalo de tiempo:- Personalizar fechas: Especifique un intervalo personalizado:
- Desde:
25/11/2024, 16:06 - Hasta:
03/12/2024, 14:21
- Desde:
- Rangos rápidos: Elija entre opciones como
Últimos 15 minutos,Últimos 30 minutos,Última hora,Últimas 8 horas,Últimas 12 horas.
- Personalizar fechas: Especifique un intervalo personalizado:
-
Preestablecido: Haga clic para definir un intervalo personalizado (días, horas, minutos). Por ejemplo, "Últimos 2 días 5 horas 2 minutos" se mostrará como "Últimos 2 días 5 horas 2 minutos".
-
Actualización automática: Configura el intervalo de actualización para que se actualice automáticamente cada 10 segundos. Utilice el icono
para iniciar o para detener la actualización.
- Tiempo dinámico: El intervalo de actualización por defecto es de 10 segundos, pero puede extenderse hasta 60 segundos dependiendo de los tiempos de carga de datos y el tamaño del rango.
- Sólo rangos predefinidos: La actualización automática sólo se aplica a las "Últimas..." predefinidas. Los rangos personalizados están excluidos, y los botones de actualización están ocultos para ellos.
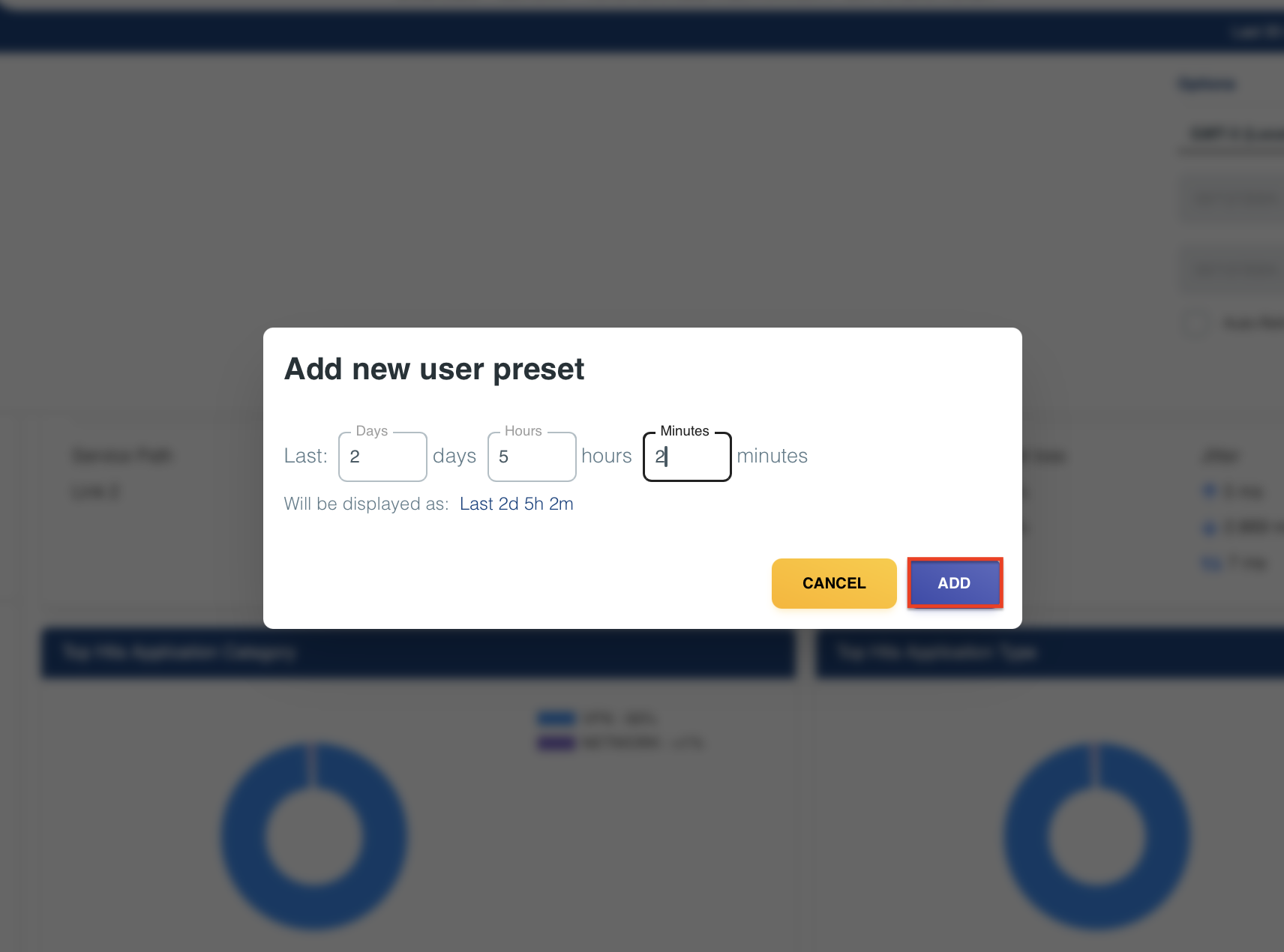
Figura 1: Definición de una preconfiguración.
Top Applications
Esta sección ofrece una visión general de las aplicaciones más utilizadas, representadas mediante datos gráficos y tabulares para facilitar su visualización.
Aplicaciones más utilizadas
El primer gráfico muestra la distribución del uso de la red entre las distintas aplicaciones:
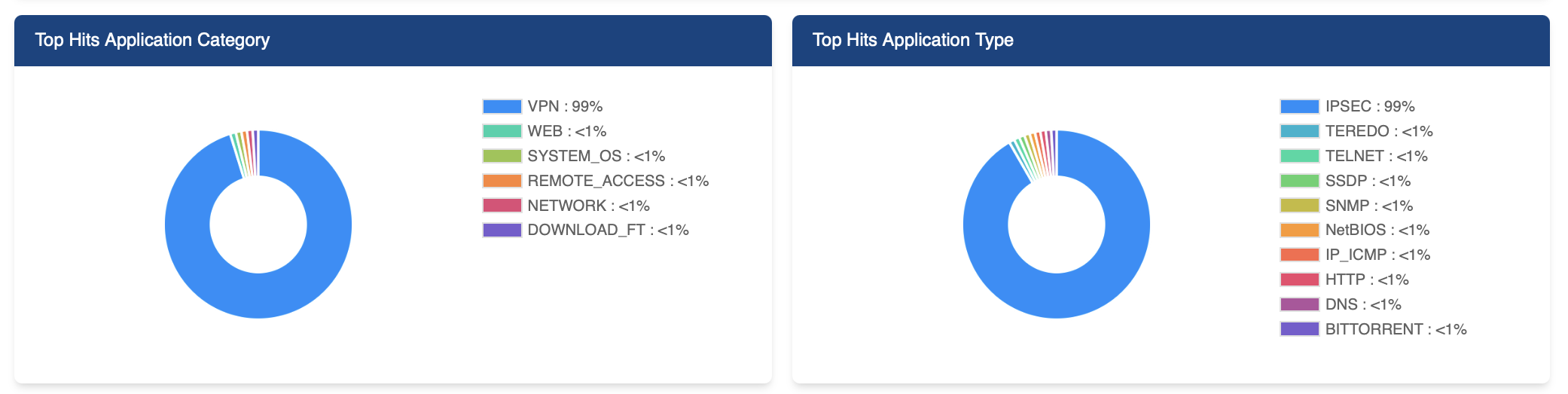
Figura 2: Ilustra la distribución del uso de las principales aplicaciones por categoría y tipo.
Como se ve en la Figura 2, la VPN representa el 99% del tráfico de red. Una VPN (Red Privada Virtual) permite conexiones seguras y encriptadas a través de Internet, a menudo utilizadas para el acceso remoto a redes internas. Otras aplicaciones, como WEB, SYSTEM_OS y DOWNLOAD, contribuyen con menos del 1%, lo que pone de manifiesto su mínimo impacto en la red.
El segundo gráfico se centra en los tipos de aplicaciones en función del número de accesos. De forma similar al uso de la red, IPSEC (99%) domina las visitas. IPSEC (Internet Protocol Security) es un protocolo utilizado para cifrar y autenticar comunicaciones, crucial para la transferencia segura de datos por Internet. Otros tipos como TELNET, IP_ICMP, DNS y BITTORRENT muestran un tráfico insignificante.
Resumen tabular
También se puede acceder a los datos numéricos detallados correspondientes a los recuentos de uso y visitas de cada tipo y categoría de aplicación:
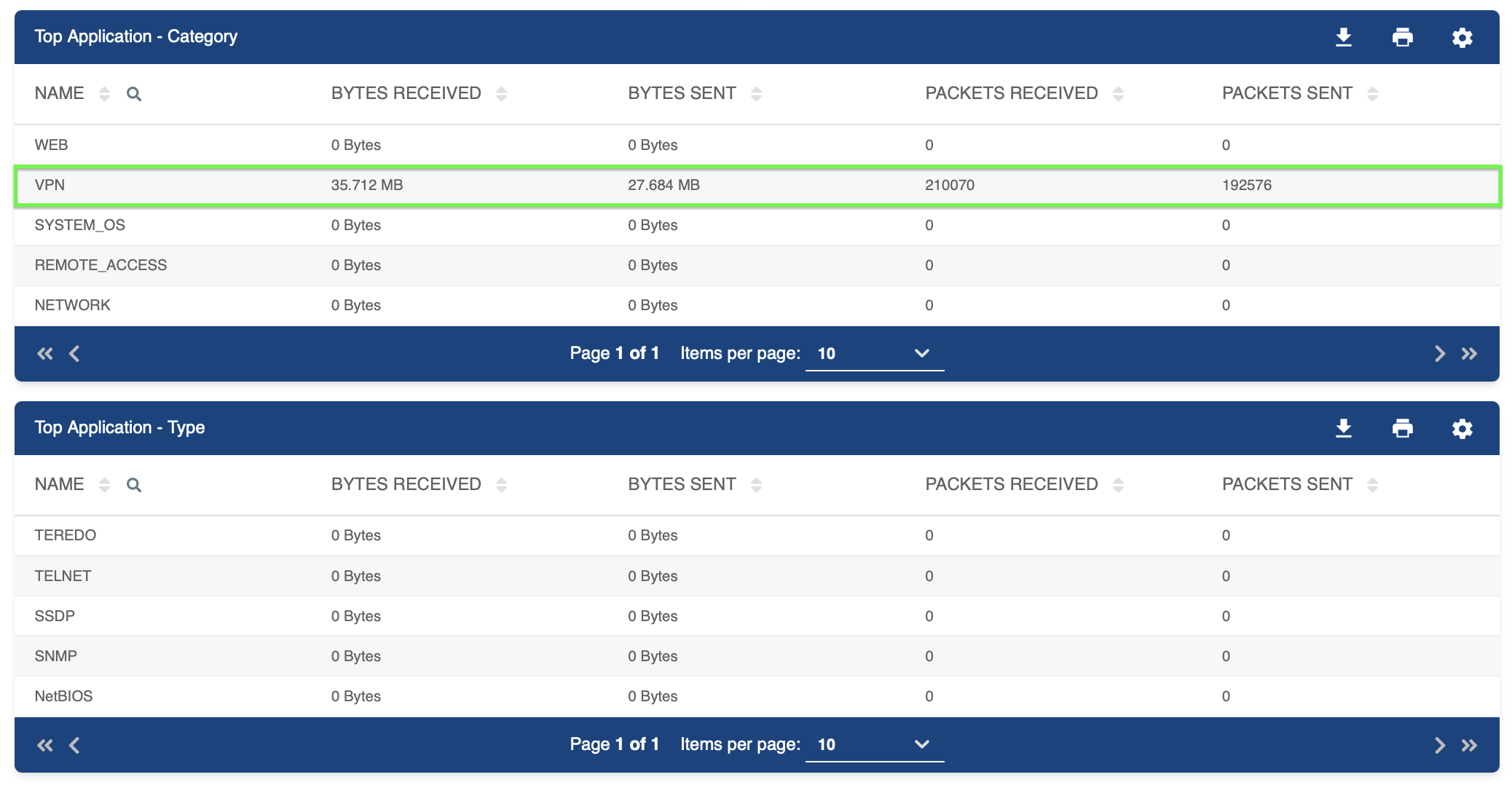
Figura 3: Detalles numéricos de la distribución del uso de las principales aplicaciones.
Como se ve en la Figura 3, las primeras tablas ilustran el dominio de VPN como la aplicación más utilizada, con todas las demás contribuyendo mínimamente.
Filtrar y personalizar resultados
Similar a la sección Overview, puedes filtrar y personalizar la vista de la tabla como sigue:
-
Filtrar por palabras clave:
- Utilice el icono (Buscar) junto al encabezado Nombre para buscar elementos específicos.
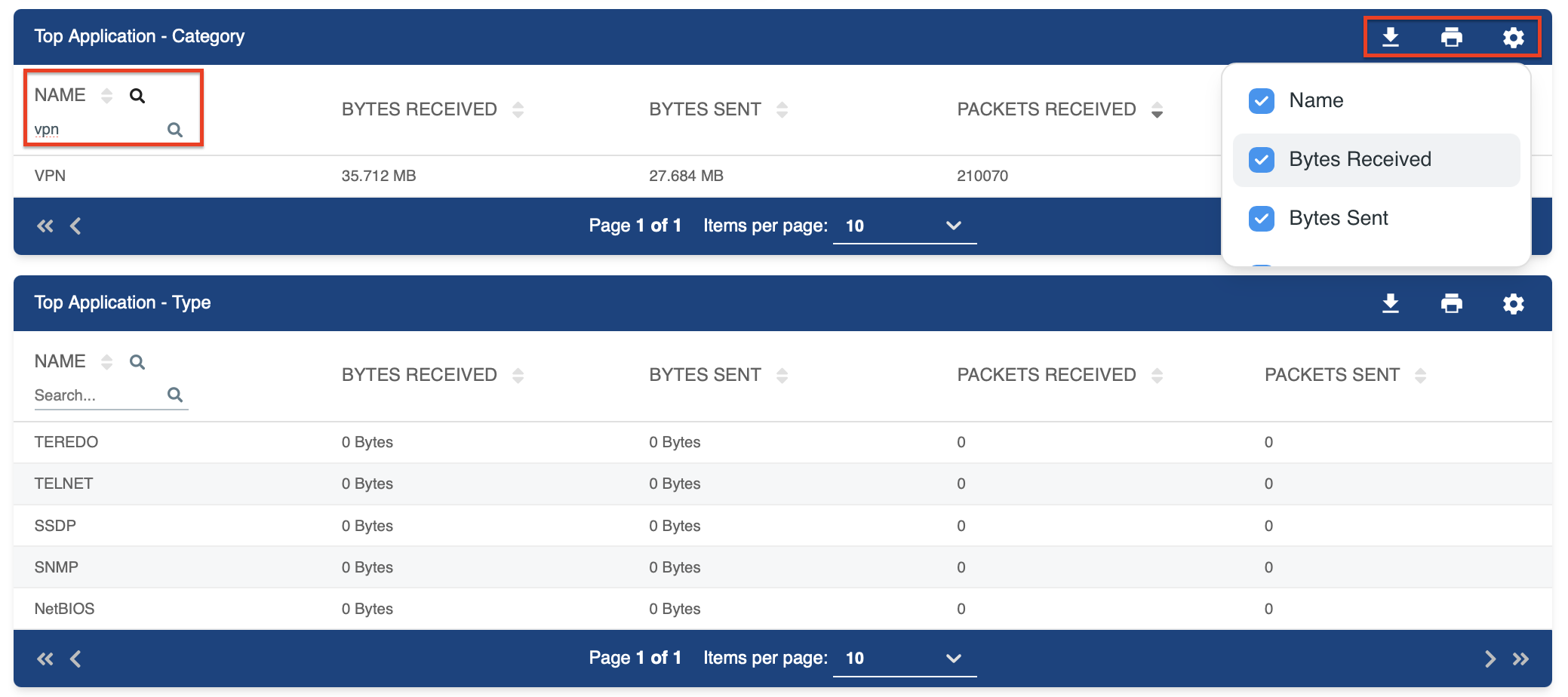
Figura 4: Filtrar las tablas de Top Apps
-
Elija las columnas que desea mostrar:
- Haga clic en el icono (Ajustes) para anular la selección de las columnas que desee ocultar.
-
Descargar datos:
- Haga clic en el (Descargar) para exportar los datos seleccionados a un archivo .CSV.
-
Imprimir Tabla:
- Haga clic en (Imprimir) para imprimir la tabla con los resultados.
Estas herramientas le permiten ordenar y filtrar los datos para adaptarlos a sus necesidades específicas.
Actualizar resultados
Si no ve los resultados filtrados inmediatamente, haga clic en el icono
en la esquina superior derecha.Utilizando la Descripción general de la red en el SD-WAN Portal, puede supervisar eficazmente la salud y el rendimiento de su red, facilitando una gestión proactiva y una rápida resolución de problemas.