Set Up Alerts and Notifications
In the SD-WAN Portal, you can configure different types of alerts to monitor network status. These alerts notify you of critical events, ensuring you stay informed in real-time:
- Node Alerts: Notify you when a node goes online or offline.
- EVC Status Alerts: Notify you when the EVC status changes (Up/Down).
- Interface Alerts: Notify you when the status of a network interface (LAN or WAN) changes.
Set Up Node Alerts
A node is a connection point in your network that enables communication between devices or systems. Nodes can be routers, switches, or any other network-enabled device.
To Set Up a Node Alert
-
Log in to the SD-WAN Portal.
-
Navigate to Services Settings > Alerts & Notifications.
-
Expand the Node Status section to enable status notifications.
-
Enable notifications for when Node Up and/or Node Down occur.
-
Set the Hold Down Time for the alert in minutes (e.g.,
5).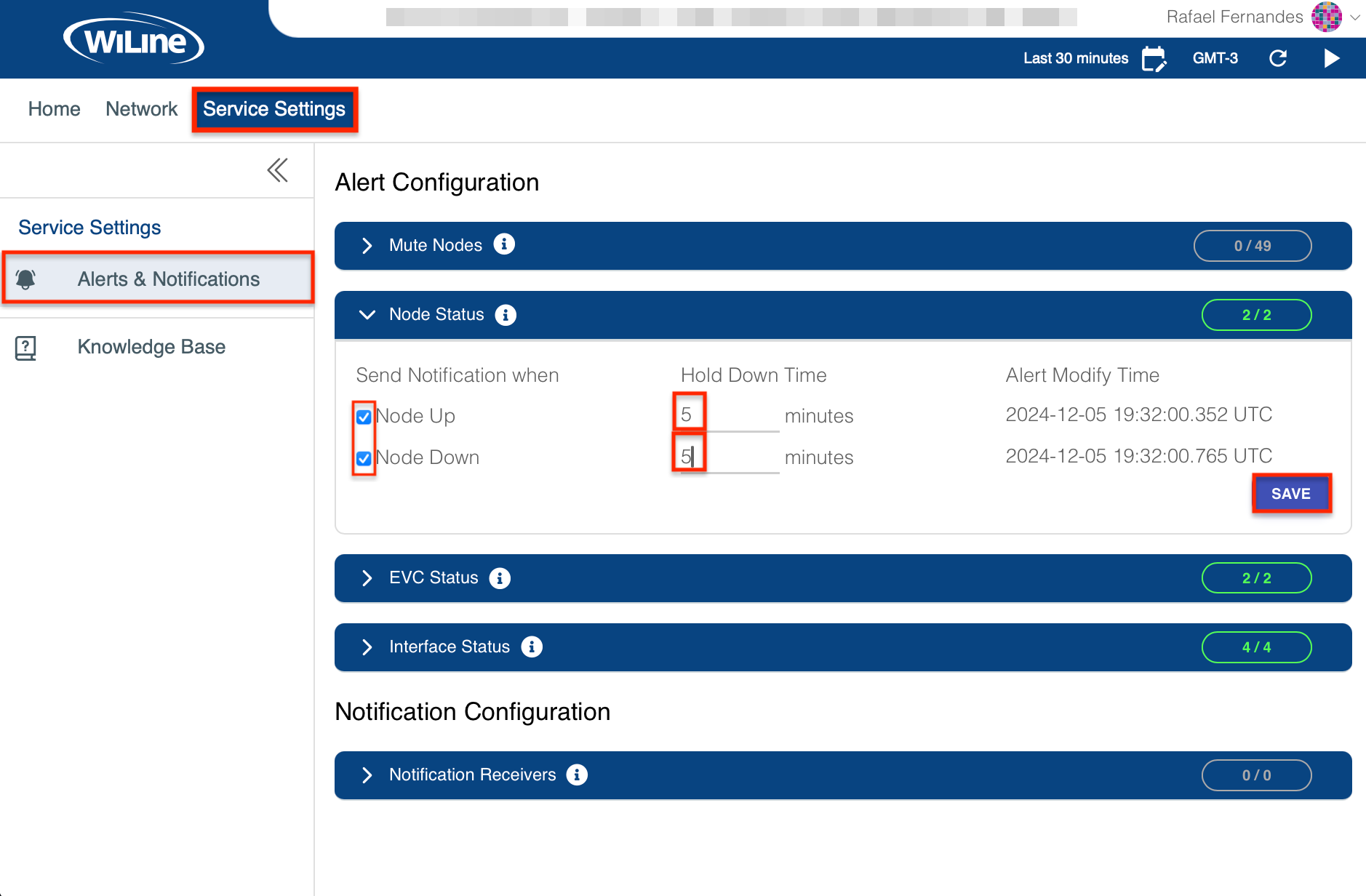
Figure 1: Node Status Alert Configuration. -
Click SAVE to apply your configuration.
Mute Specific Nodes from Alerts
If you wish to exclude certain nodes from sending alerts, you can easily mute them:
- Under Alert Configuration, expand the Mute Nodes section.
- Click the dropdown menu and select the nodes you want to exclude from sending alerts.
- After selecting the nodes, click SAVE to apply the changes.
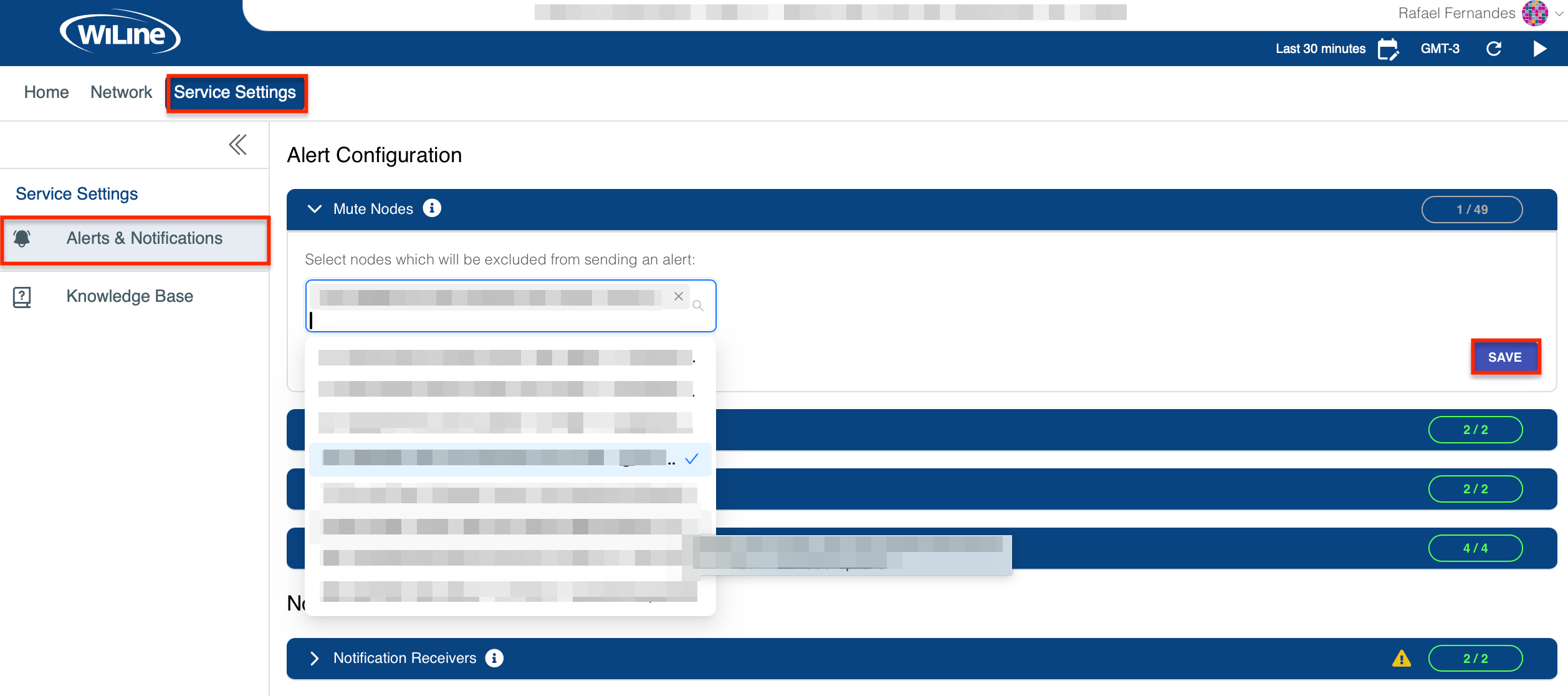
Figure 2: Selecting nodes to be excluded from alerts.
This allows you to fine-tune your alert system and mute notifications for specific locations or nodes, ensuring that only relevant alerts are received.
Understanding Node Alerts:
- Node Up: Triggers when a previously offline node becomes operational.
- Node Down: Triggers when a node goes offline or unresponsive.
Set Up EVC Status Alerts
An Ethernet Virtual Connection (EVC) links different locations over an Ethernet-based network. It enables efficient data transfer and communication between these points.
To Set Up an EVC Status Alert
-
Log in to the SD-WAN Portal.
-
Navigate to Services Settings > Alerts & Notifications.
-
Expand the EVC Status section to enable status notifications.
-
Enable notifications for when EVC Up and/or EVC Down occur.
-
Set the Hold Down Time for the alert in minutes (e.g.,
5).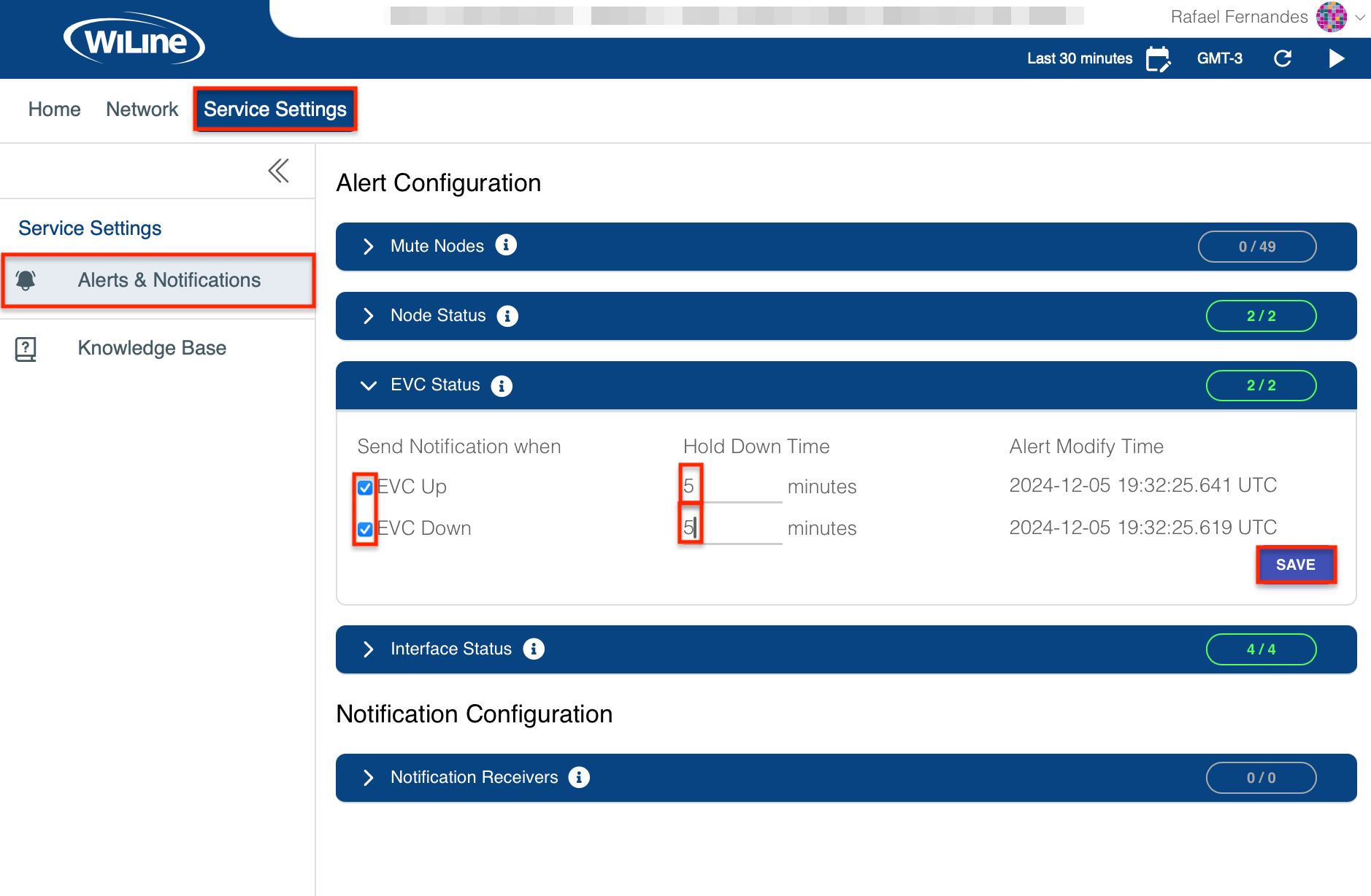
Figure 3: EVC Alert Configuration. -
Click SAVE to apply your configuration.
Once your EVC Alert is set up, your alert will look like this:
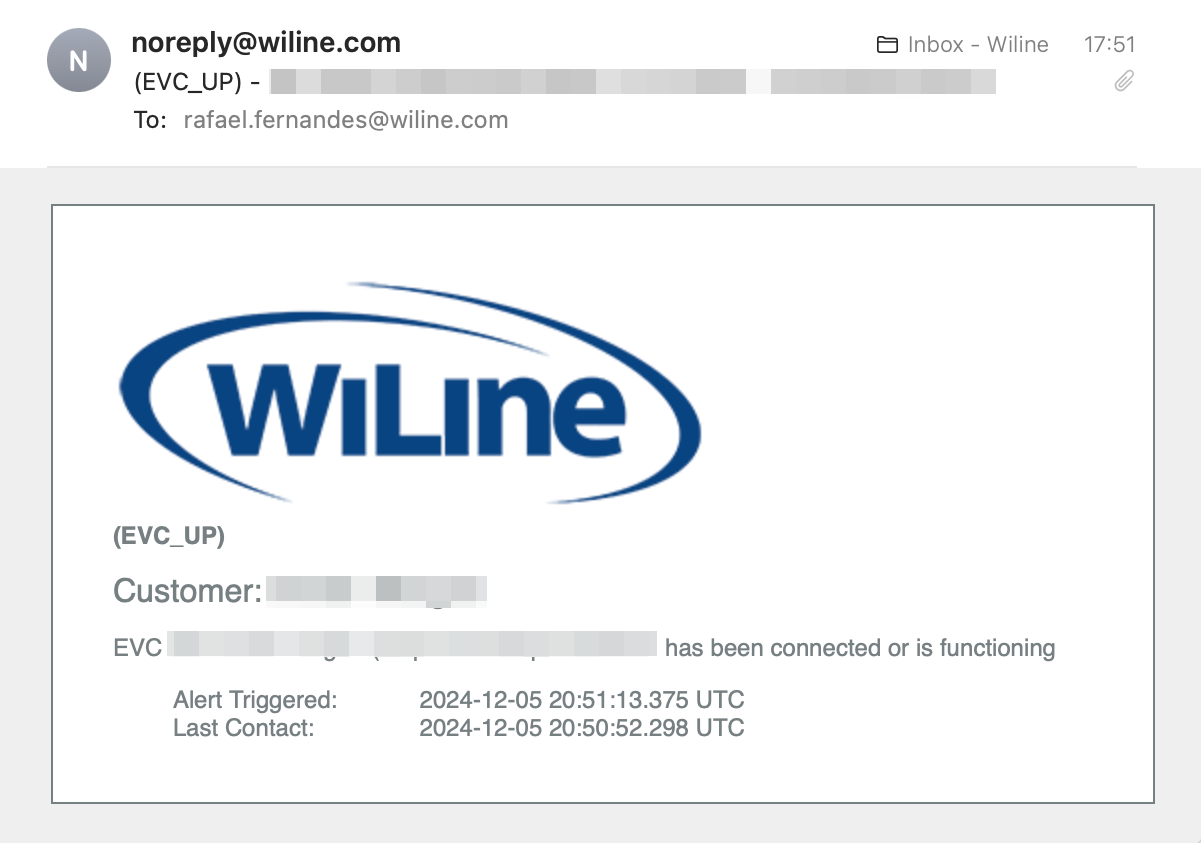
Figure 4: Example of an EVC Status Alert Notification by Email.
Understanding EVC Alerts:
- EVC Up: Indicates the connection is active and functioning.
- EVC Down: Indicates the connection is inactive or facing issues.
Set Up Interface Status Alerts
A network interface connects your device or system to a network. Common types include:
- LAN (Local Area Network): Covers small areas like homes or offices.
- WAN (Wide Area Network): Connects multiple LANs across larger distances.
To Set Up an Interface Status Alert
-
Log in to the SD-WAN Portal.
-
Navigate to Services Settings > Alerts & Notifications.
-
Expand the Interface Status section.
-
Enable notifications for:
- LAN Up/Down: Alerts when the local connection status changes.
- WAN Up/Down: Alerts when the wide-area connection status changes.
-
Set the Hold Down Time for the alert in minutes (e.g.,
5).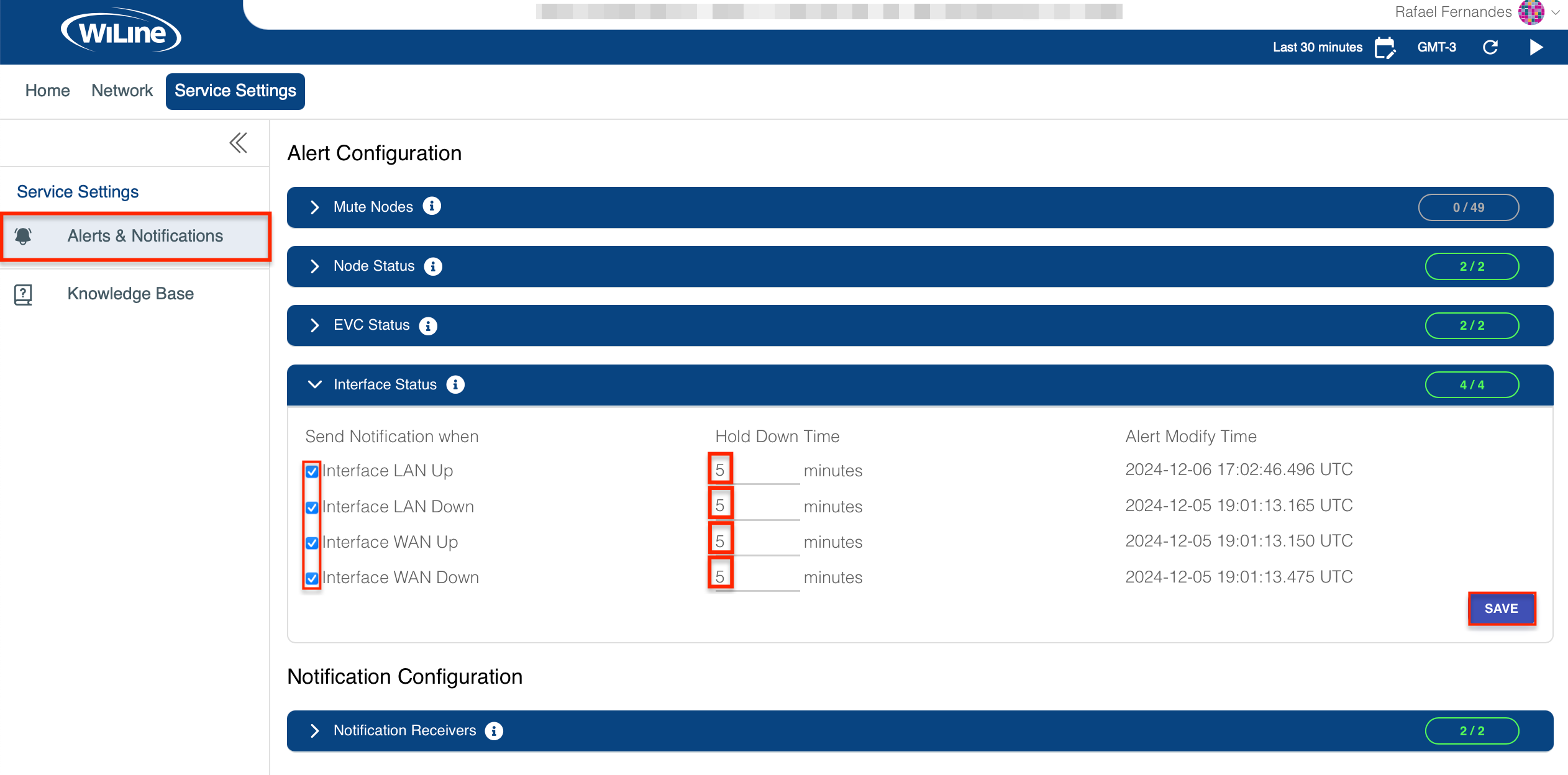
Figure 5: Interface Alert Configuration. -
Click SAVE to apply your configuration.
Configure Notification Receivers
To set up receivers for an alert:
-
Under Notification Configuration, expand the Notification Receivers section.
-
Enter one of the following receiver details in the corresponding fields.
- Email Address: Enter a valid email address.
- Phone Number: Enter a phone number with 4 to 18 digits, starting with the country code (e.g., +10123456789).
- Webhook: Provide the webhook URL (details are described below).
-
Toggle the desired notification type (Email | SMS | Webhook).
-
Click SAVE to apply your configuration.
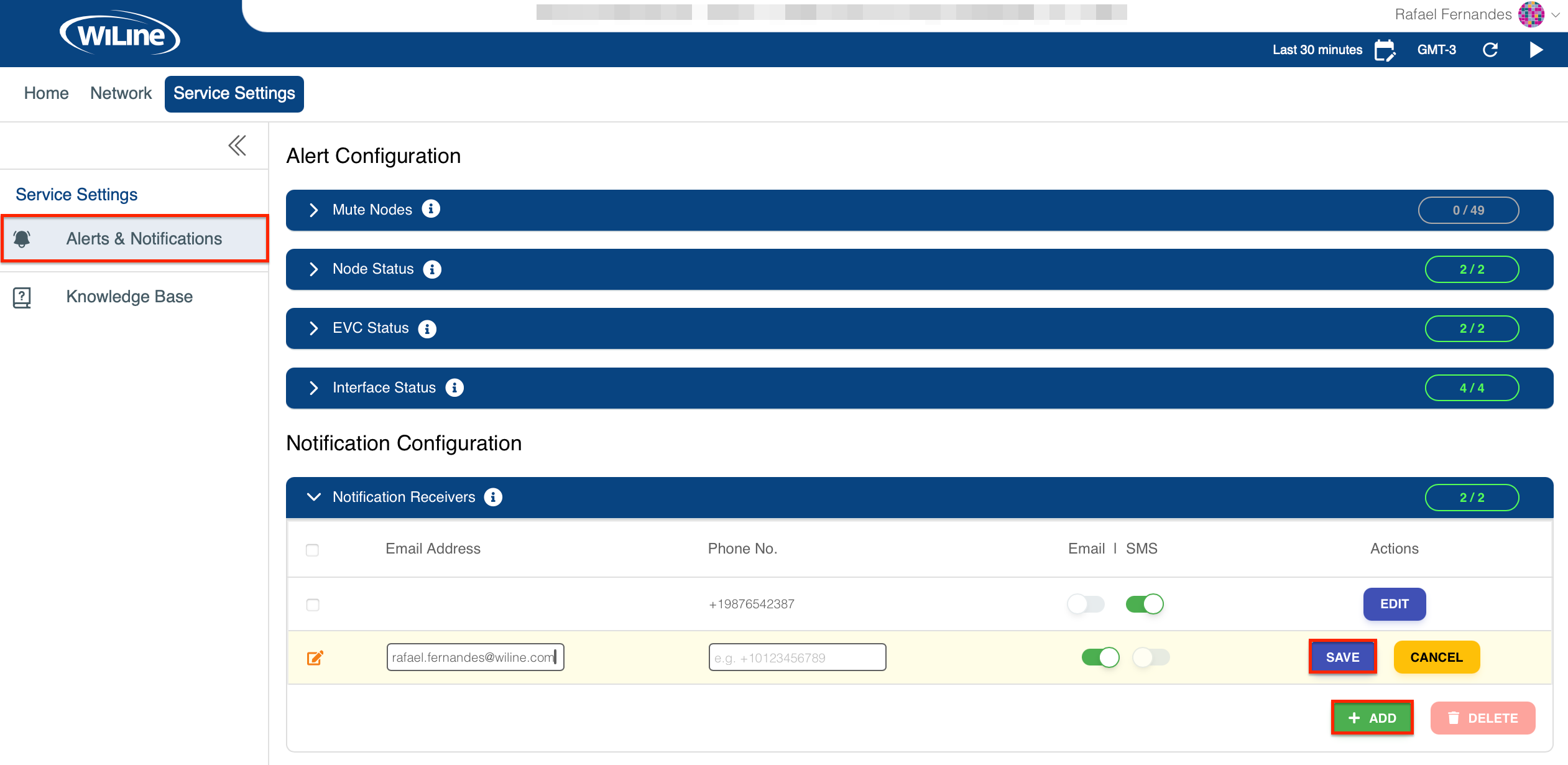
Figure 6: Notification Receiver Configuration. -
To edit an existing configuration, click EDIT under Actions.
-
To add a new notification type, click ADD.
When configuring a phone number and enabling SMS, an important pop-up will appear:
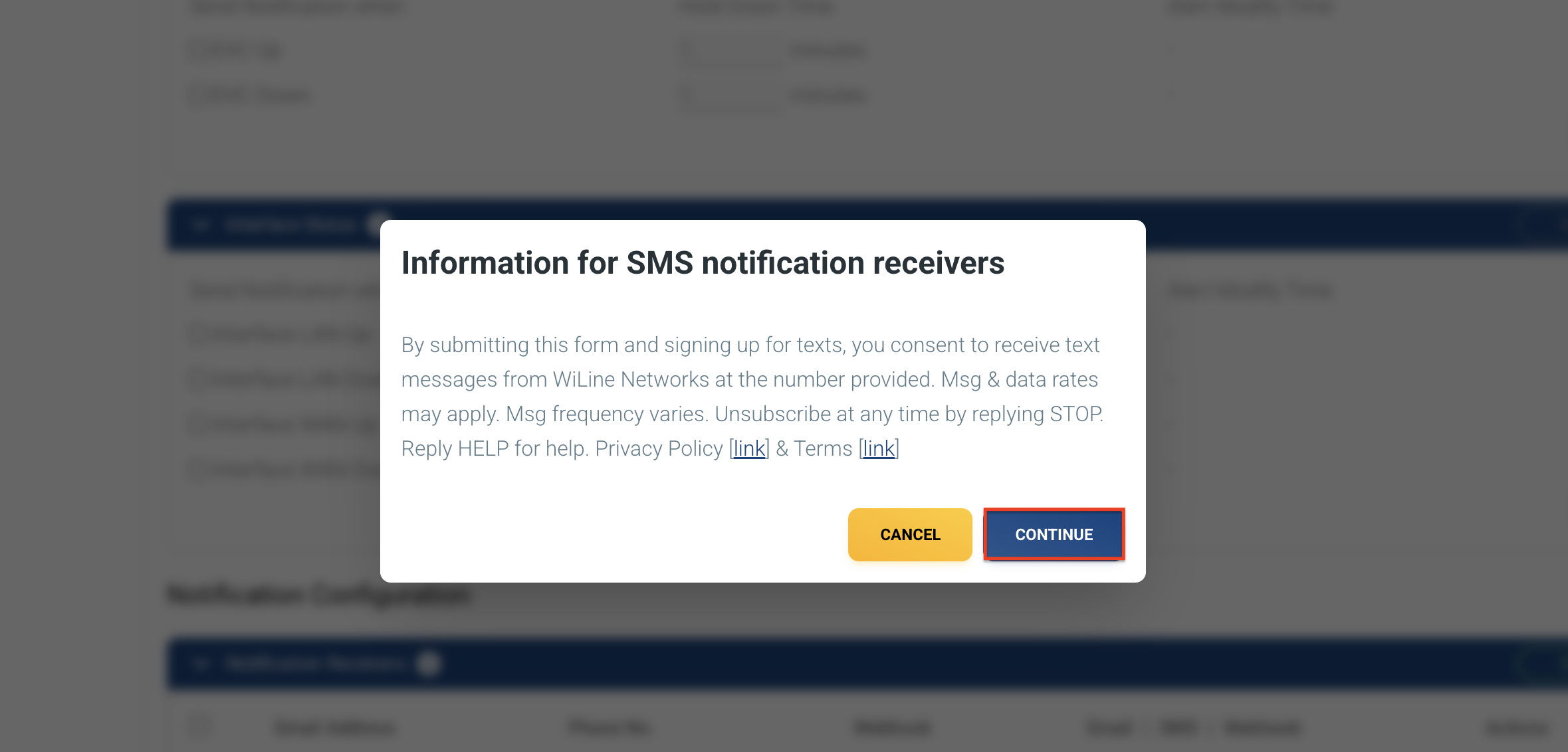
Figure 6: SMS notification pop-up.
The message in the pop-up informs users that SMS alerts may be subject to applicable rates. To opt out, users can text STOP. For support, text HELP. If you agree, simply click CONTINUE
Webhook Configuration
What is a Webhook?
A webhook allows applications to send data via HTTP requests to other systems in real-time, triggering actions based on specific events such as alerts or status changes. In the SD-WAN Portal, webhooks facilitate integration with platforms like Zabbix, PagerDuty, Slack, Telegram, or RocketChat, delivering real-time notifications for node, EVC, and interface alerts.
To Configure a Webhook
-
Click CONFIGURE... under the Webhook section. A pop-up will appear.
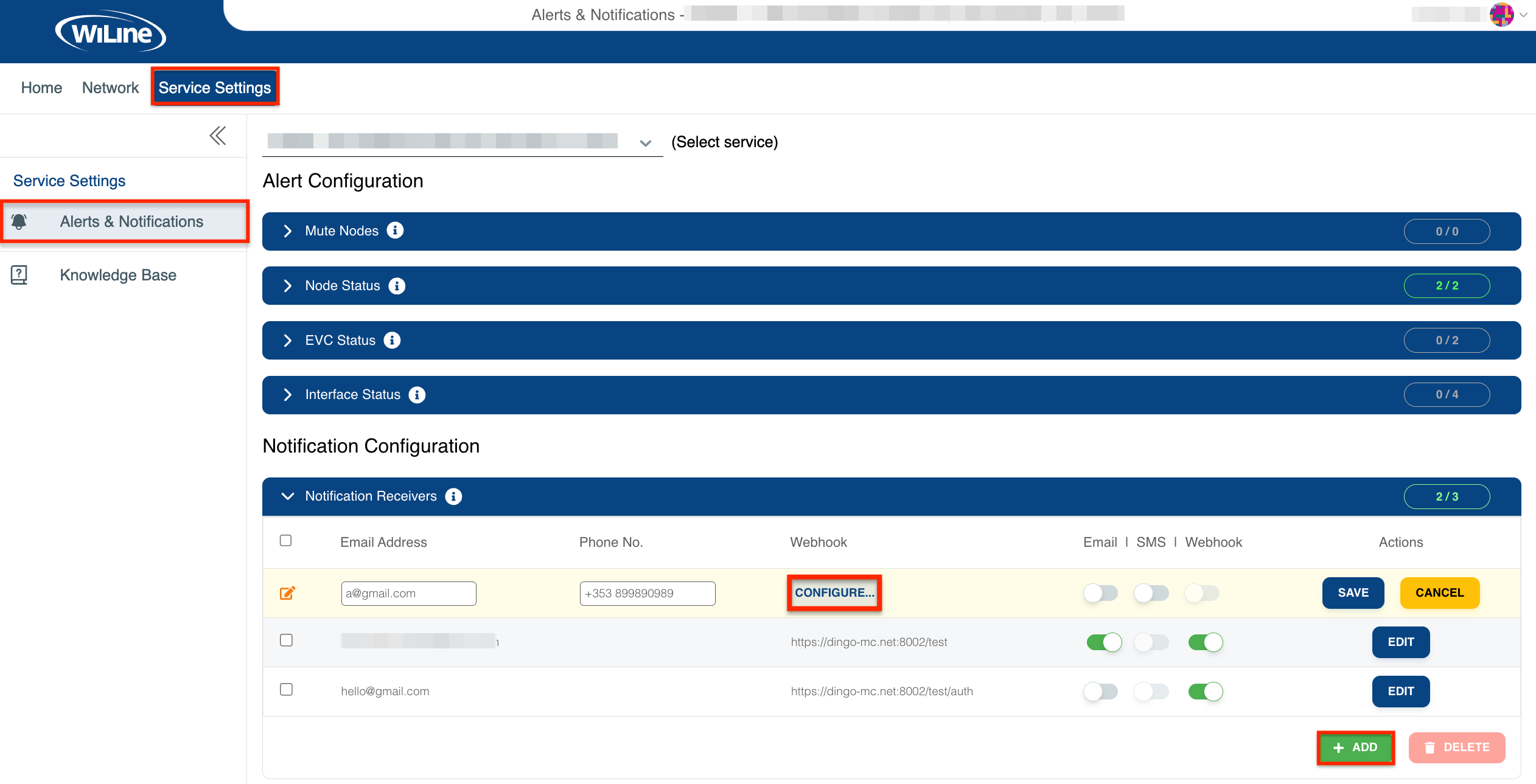
Figure 7: Configuring a Webhook. -
Enter the Webhook URL. Read more on how to generate a Webhook URL here.
-
Optionally, provide an Authorization Token for secure access.
-
Click TEST to verify functionality.
Important: Before entering the Webhook URL, ensure your webhook includes the following fields based on the alert type you are configuring:{
"alert_type": "Alert Type",
"target_type": "Target Type",
"target_name": "Target Name",
"customer_name": "Customer Name",
"service_name": "Service Name",
"service_description": "Service Description",
"last_seen": "0000-00-00 00:00:00",
"secondary_last_seen": "0000-00-00 00:00:00",
"alert_triggered_time": "0000-00-00 00:00:00"
}
Here are some examples to help you understand the details needed for each alert:
| Field | Description |
|---|---|
alert_type | Specifies the type of alert triggered (e.g., "Node Up", "EVC Down", "Interface LAN Down", etc.). |
target_type | The resource type affected (e.g., "Node", "EVC", or "Interface". |
target_name | The specific resource affected (e.g., "Branch-Router", "ISP-WAN1", etc.). |
customer_name | The name of the customer associated with the affected resource. |
service_name | The service related to the alert (e.g., "Internet" or "EVC"). |
service_description | A detailed description of the service affected. |
last_seen | The timestamp of the last status update before the alert was triggered. |
secondary_last_seen | An additional timestamp for tracking previous status updates (if applicable). |
alert_triggered_time | The exact timestamp when the alert was triggered. |
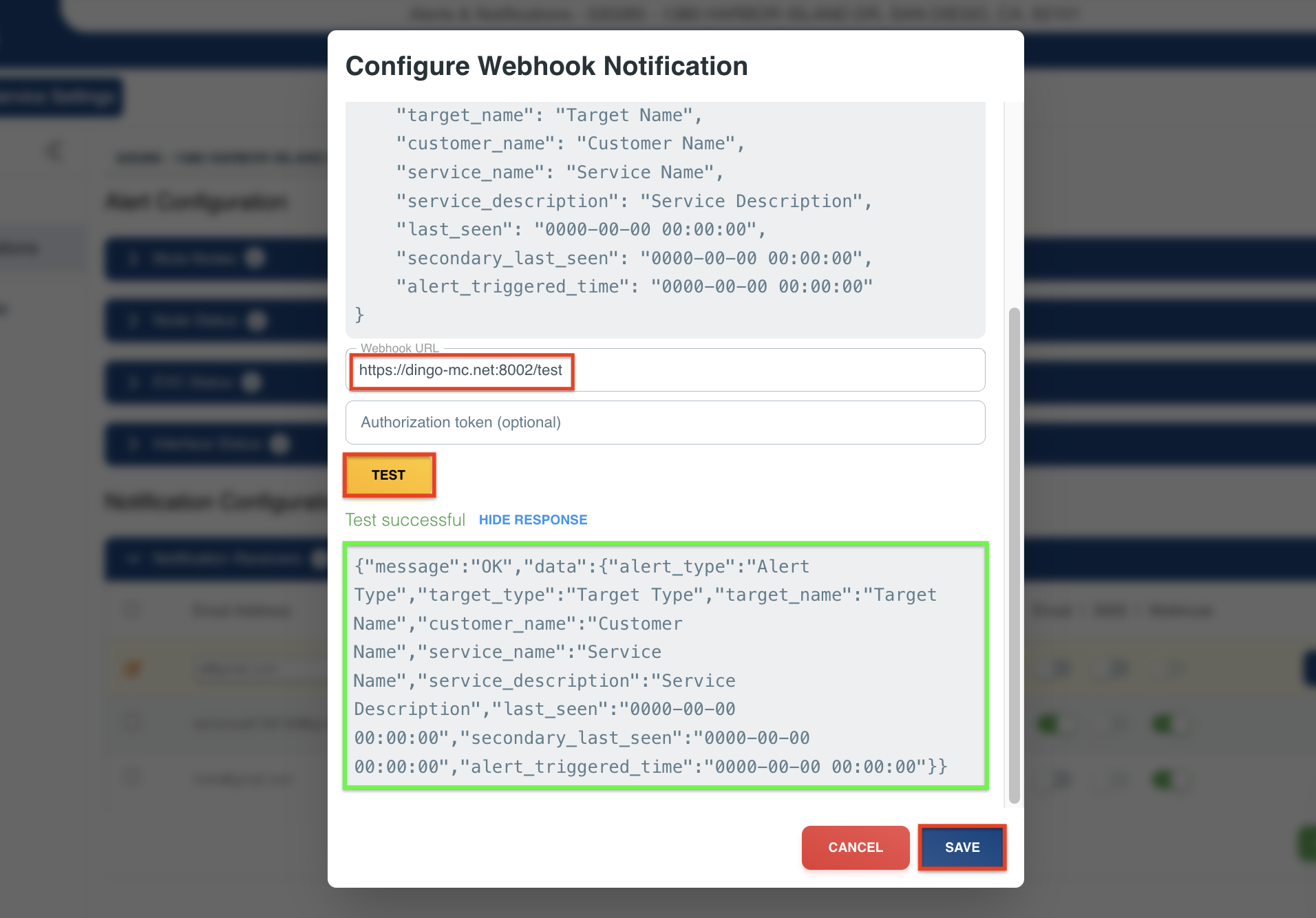
Figure 8: Webhook Test Response.
Once the test is successful, click SAVE to finalize your webhook configuration.
The SAVE button will only be enabled after successful testing to ensure proper setup.
By integrating the SD-WAN Portal using webhooks, you can ensure timely notifications via the tools your team uses most, improving response times and decision-making.
By following these steps, you can effectively set up alerts and notifications in the SD-WAN Portal, ensuring prompt awareness of network status changes and critical events.